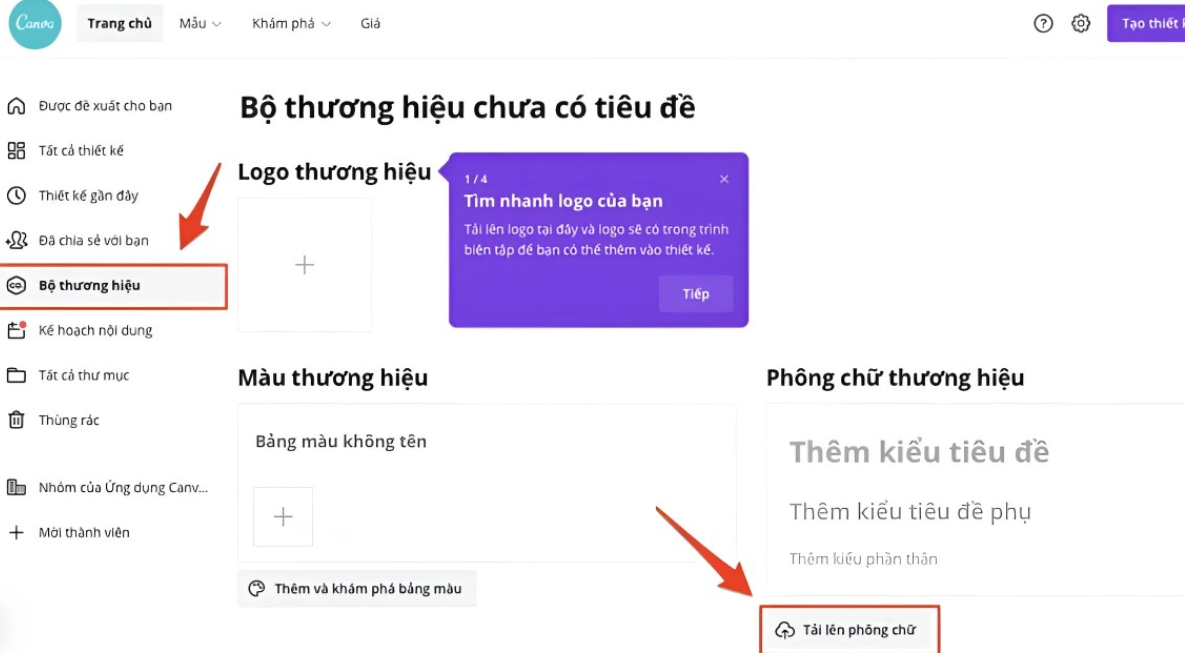Bạn đã bao giờ cảm thấy không hài lòng với những phông chữ mặc định trên Canva? Bạn muốn thêm một chút cá tính, một chút “chất riêng” vào các thiết kế của mình? Tin vui là Canva cho phép bạn tải font chữ tùy chỉnh, giúp bạn thoải mái sáng tạo với các thiết kế độc đáo. Trong bài viết này, chúng ta sẽ khám phá cách tải font chữ lên Canva một cách chi tiết và dễ hiểu nhất. Đừng bỏ lỡ nhé!
Lợi ích khi dùng font chữ riêng trên Canva
Hãy tưởng tượng bạn đang thiết kế một bài thuyết trình quan trọng, nhưng lại không thể tìm thấy phông chữ phù hợp để thể hiện thông điệp mà bạn muốn truyền tải. Thật bực mình, đúng không? Đó chính là 1 trong những lý do bạn nên tải font chữ tuỳ chỉnh lên Canva.
Việc thêm phông chữ tùy chỉnh không chỉ giúp bạn nổi bật giữa đám đông mà còn đảm bảo thiết kế của bạn đồng bộ với thương hiệu. Điều này đặc biệt quan trọng nếu bạn là nhà thiết kế, marketer, hay doanh nghiệp muốn xây dựng nhận diện thương hiệu theo hướng chuyên nghiệp.
Những điều cần biết trước khi tải font chữ lên Canva
Trước khi bắt đầu, bạn cần nắm một số thông tin quan trọng để tránh gặp rắc rối trong quá trình thực hiện:
- Tính năng này chỉ có trên Canva Pro, Canva Đội nhóm, và Canva Giáo dục. Nếu bạn đang dùng Canva miễn phí, hãy cân nhắc nâng cấp.
- Canva hỗ trợ các định dạng phông chữ phổ biến như TTF, OTF, và WOFF.
- Đảm bảo rằng bạn có quyền sử dụng phông chữ mà mình tải lên để tránh các vấn đề về bản quyền.
- Hiện tại, tính năng này chỉ khả dụng trên trình duyệt web, ứng dụng di động chưa hỗ trợ.
Hướng dẫn tải font chữ lên Canva chi tiết từ a-z
Bước 1: Đăng nhập vào tài khoản Canva
Đầu tiên, hãy truy cập vào trang web Canva và đăng nhập vào tài khoản của bạn.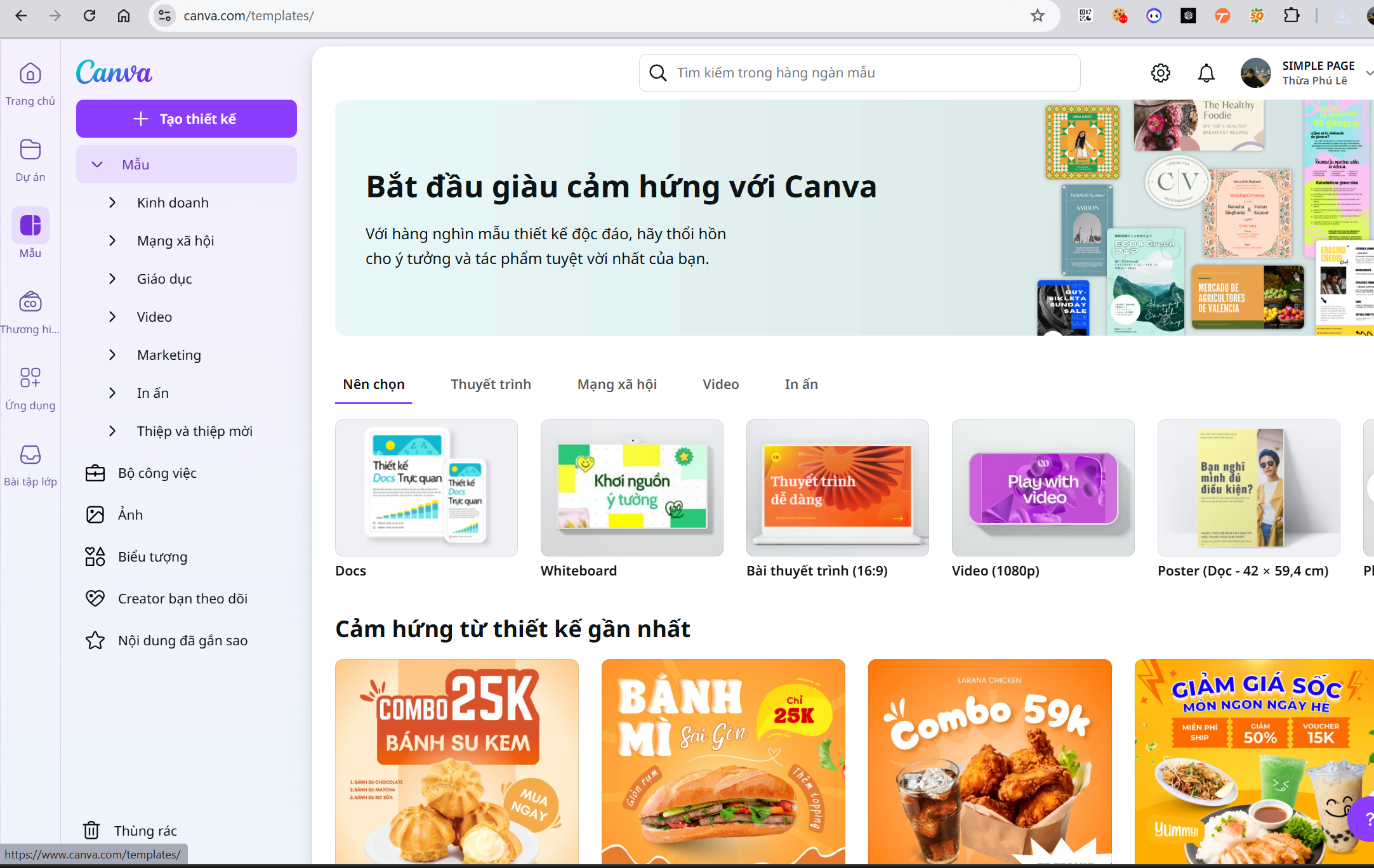
Đừng quên kiểm tra xem tài khoản của bạn đã được nâng cấp lên phiên bản Pro hay chưa. Nếu chưa, bạn sẽ không thể sử dụng tính năng này đâu!
Bước 2: Truy cập Bộ thương hiệu (Brand Kit)
Sau khi đăng nhập, từ giao diện chính của Canva, tìm đến mục Bộ thương hiệu (Brand Kit) ở thanh menu bên trái. Đây là nơi bạn quản lý mọi thứ liên quan đến thương hiệu của mình, từ màu sắc, logo đến phông chữ.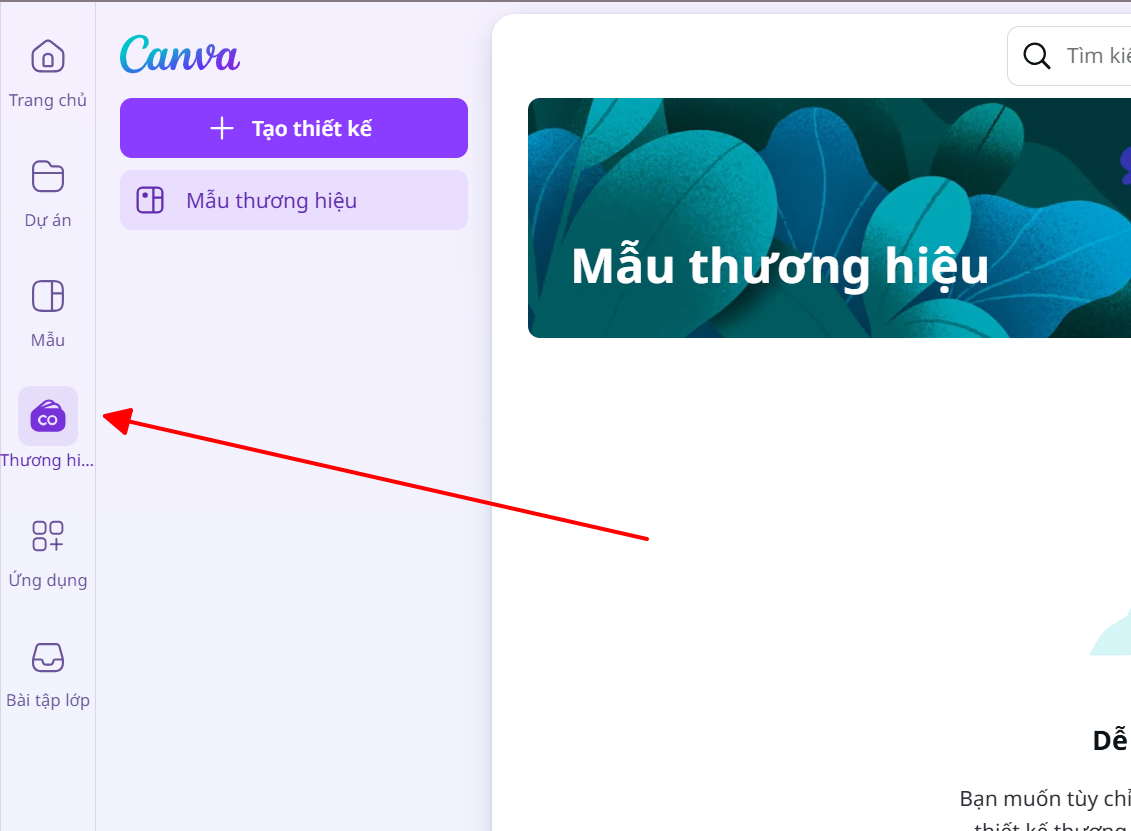
Nếu bạn không thấy mục này, có thể bạn chưa nâng cấp tài khoản lên Canva Pro hoặc phiên bản tương tự.
Bước 3: Tải lên phông chữ
- Trong phần Bộ thương hiệu, cuộn xuống mục Phông chữ (Brand Fonts).
- Nhấn vào nút Tải lên phông chữ (Upload a font). Một cửa sổ sẽ xuất hiện, cho phép bạn chọn tệp từ máy tính.

- Chọn tệp phông chữ mà bạn muốn tải lên. Canva sẽ tự động nhận diện các định dạng được hỗ trợ như TTF, OTF, hoặc WOFF.
Lưu ý nhỏ: Nếu bạn có nhiều phông chữ cần tải lên, hãy sắp xếp chúng trước để tiết kiệm thời gian nhé!
Bước 4: Xác nhận quyền sử dụng
Khi bạn chọn phông chữ, Canva sẽ hiển thị một cửa sổ yêu cầu bạn xác nhận rằng bạn có quyền sử dụng phông chữ đó. Điều này là để bảo vệ bạn khỏi các vấn đề pháp lý liên quan đến bản quyền. Hãy nhấn vào Yes, upload anyway để tiếp tục.
Bước 5: Sử dụng phông chữ trong thiết kế
Khi phông chữ đã được tải lên thành công, nó sẽ xuất hiện trong danh sách Phông chữ đã tải lên (Uploaded fonts). Bạn có thể sử dụng nó ngay lập tức:
- Mở bất kỳ dự án thiết kế nào trên Canva.
- Khi chỉnh sửa văn bản, nhấp vào danh sách phông chữ và tìm phông chữ bạn vừa tải lên.
- Áp dụng phông chữ và tận hưởng thành quả của bạn!
>>> Hướng dẫn sử dụng Canva chi tiết từ A-Z cho người mới
Những lưu ý quan trọng khi tải phông chữ lên Canva
- Giới hạn số lượng: Mỗi Bộ thương hiệu cho phép bạn tải lên tối đa 500 phông chữ. Nếu bạn cần thêm, hãy sắp xếp phông chữ một cách thông minh.
- Kiểm tra kỹ bản quyền: Một số phông chữ có giới hạn về việc sử dụng trong mục đích thương mại. Đừng quên kiểm tra giấy phép trước khi tải lên.
- Không hỗ trợ trên app: Hiện tại, tính năng này chỉ khả dụng trên trình duyệt web. Vì vậy, nếu bạn thường xuyên sử dụng Canva trên điện thoại, bạn sẽ phải đợi một bản cập nhật trong tương lai.
Mẹo tối ưu khi sử dụng phông chữ tùy chỉnh
- Đồng bộ hóa với thương hiệu: Nếu bạn đang làm việc cho doanh nghiệp, hãy đảm bảo các phông chữ bạn tải lên phù hợp với nhận diện thương hiệu của công ty.
- Sử dụng phông chữ kết hợp: Thử kết hợp các phông chữ tùy chỉnh với phông chữ có sẵn trên Canva để tạo sự mới mẻ trong thiết kế.
- Tạo nhóm phông chữ yêu thích: Sắp xếp các phông chữ bạn thường xuyên sử dụng để tiết kiệm thời gian tìm kiếm.
Câu hỏi thường gặp
Tôi có thể tải phông chữ lên Canva miễn phí không?
Rất tiếc, tính năng này chỉ khả dụng cho người dùng trả phí. Nếu bạn đang sử dụng phiên bản miễn phí, bạn sẽ cần nâng cấp tài khoản để truy cập.
Canva có hỗ trợ tất cả các định dạng phông chữ không?
Không. Canva chỉ hỗ trợ các định dạng phổ biến như TTF, OTF, và WOFF. Nếu phông chữ của bạn không thuộc các định dạng này, bạn sẽ cần chuyển đổi trước khi tải lên.
Tôi có thể tải phông chữ trên ứng dụng di động không?
Hiện tại, tính năng tải phông chữ chỉ khả dụng trên trình duyệt web máy tính. Nếu bạn muốn sử dụng phông chữ tùy chỉnh, hãy thực hiện trên máy tính.
Kết luận
Việc tải font chữ lên Canva để dùng riêng không chỉ giúp bạn cá nhân hóa các thiết kế mà còn là một cách tuyệt vời để xây dựng thương hiệu chuyên nghiệp. Với hướng dẫn chi tiết trên, mình tin rằng bạn có thể dễ dàng thực hiện thành công. Hãy bắt đầu ngay hôm nay và biến các thiết kế của mình trở nên độc đáo hơn phần còn lại nhé.
Nếu bạn thấy bài viết này hữu ích, đừng quên chia sẻ với bạn bè nhé!
Nội dung được biên soạn bởi Lê Thừa Phú