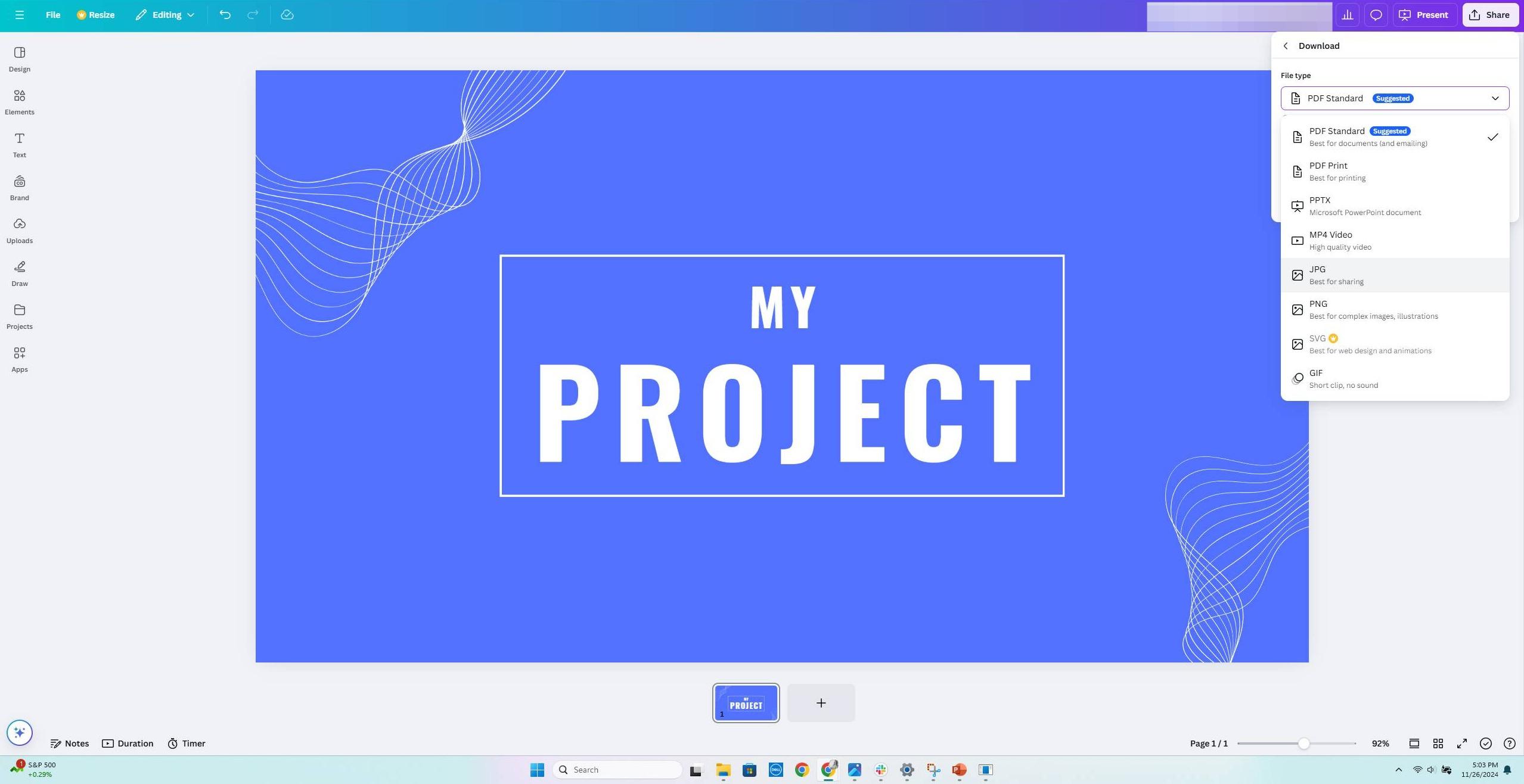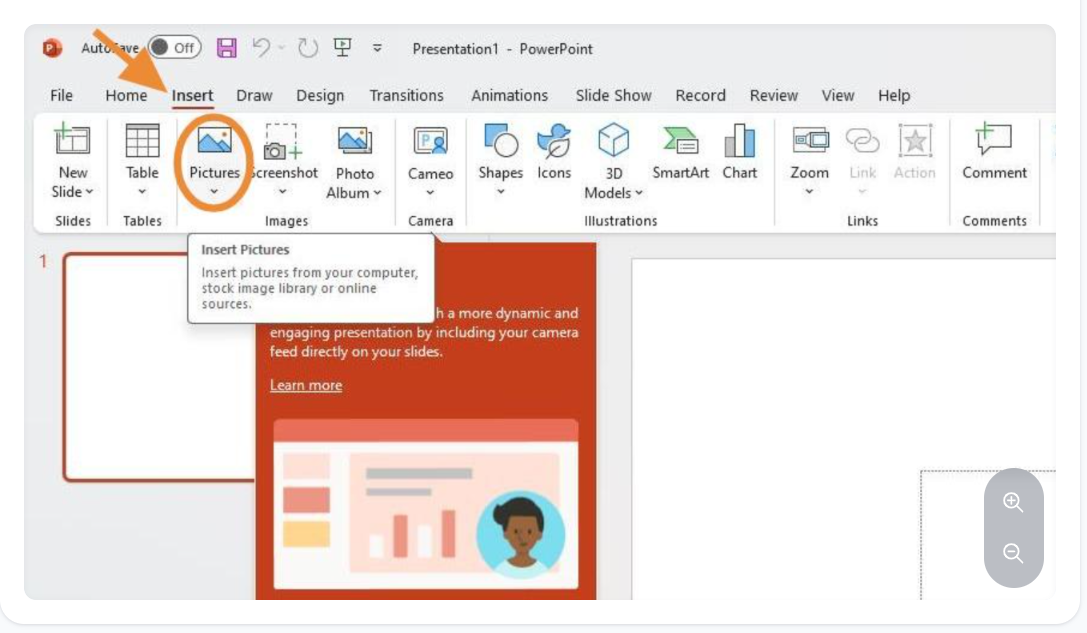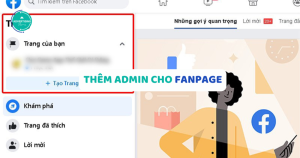Bạn đang tìm cách chuyển từ Canva sang PowerPoint để dễ dàng chỉnh sửa, thuyết trình hoặc chia sẻ với đồng nghiệp? Không cần tìm đâu xa! Trong bài viết này, Advertising Agency sẽ hướng dẫn bạn từng bước cụ thể để export Canva to PowerPoint một cách dễ dàng, không làm mất định dạng và chất lượng.
Dù bạn sử dụng Canva miễn phí hay Canva Pro, các phương pháp dưới đây đều có thể áp dụng được. Cùng bắt đầu nhé!
3 Cách Chuyển Từ Canva Sang PowerPoint đơn giản nhất
Đừng lo lắng nếu bạn chưa từng làm việc này trước đây. Chúng tôi sẽ hướng dẫn bạn từng bước một, đảm bảo bạn có thể thực hiện thành công ngay cả khi bạn là người mới bắt đầu.
Nếu ai chưa biết làm slide trên Canva thì xem ở đây nhé: Cách làm slide trên Canva miễn phí
Còn dưới đây là 3 cách để chuyển từ canva sang ppt:
Cách 1: Chuyển Trực Tiếp Sang PowerPoint (.pptx)
Đây là cách đơn giản và nhanh chóng nhất. Canva cho phép bạn tải xuống thiết kế của mình dưới dạng file PowerPoint trực tiếp.
- Mở dự án Canva: Đầu tiên, hãy mở dự án mà bạn muốn export Canva to PowerPoint. Đảm bảo rằng bạn đã hoàn thành tất cả các chỉnh sửa và ưng ý với thiết kế của mình.
- Chọn chia sẻ: Nhìn lên góc trên bên phải màn hình, bạn sẽ thấy biểu tượng chia sẻ. Nhấn vào đó!
 Chọn PowerPoint: Trong menu thả xuống, tìm đến mục “More” (Thêm). Một loạt các tùy chọn sẽ hiện ra, hãy tìm “Microsoft PowerPoint (.pptx)”.
Chọn PowerPoint: Trong menu thả xuống, tìm đến mục “More” (Thêm). Một loạt các tùy chọn sẽ hiện ra, hãy tìm “Microsoft PowerPoint (.pptx)”. Chọn trang: Bạn có thể chọn tải xuống tất cả các trang trong thiết kế của mình, hoặc chỉ chọn một vài trang cụ thể. Tùy vào nhu cầu của bạn!
Chọn trang: Bạn có thể chọn tải xuống tất cả các trang trong thiết kế của mình, hoặc chỉ chọn một vài trang cụ thể. Tùy vào nhu cầu của bạn!- Tải xuống: Cuối cùng, nhấn nút “Download” (Tải xuống). Canva sẽ bắt đầu chuyển từ Canva sang PowerPoint và lưu file .pptx về máy tính của bạn.
Lưu ý quan trọng:
- Hãy kiểm tra kỹ file PowerPoint sau khi tải xuống. Đôi khi, một số font chữ hoặc hiệu ứng đặc biệt có thể không được hiển thị chính xác do sự khác biệt giữa Canva và PowerPoint. Bạn có thể cần phải điều chỉnh lại một chút.
- Tin vui là bạn không cần phải là người dùng Canva Pro để sử dụng tính năng này. Ngay cả với tài khoản miễn phí, bạn vẫn có thể export Canva to PowerPoint một cách dễ dàng.
Xem thêm: 100+ mẫu slide Canva thuyết trình cực đẹp, nhiều chủ đề
Cách 2: Tải Xuống Dưới Dạng Hình Ảnh và Chèn Vào PowerPoint
Cách này phức tạp hơn một chút, nhưng nó có thể hữu ích trong một số trường hợp, ví dụ như khi bạn muốn giữ nguyên định dạng của thiết kế một cách tuyệt đối.
- Mở dự án Canva: Tương tự như cách trên, hãy mở dự án mà bạn muốn chuyển từ Canva sang PowerPoint.
- Chọn chia sẻ: Nhấn vào biểu tượng chia sẻ ở góc trên bên phải màn hình.
- Tải xuống dưới dạng hình ảnh: Lần này, bạn sẽ chọn “Download” (Tải xuống), nhưng thay vì chọn PowerPoint, bạn sẽ chọn định dạng hình ảnh. PNG là lựa chọn tốt nhất nếu bạn muốn chất lượng hình ảnh cao, còn JPEG phù hợp hơn nếu bạn muốn giảm dung lượng file.

- Mở PowerPoint: Khởi động PowerPoint và tạo một slide mới.
- Chèn hình ảnh: Trong PowerPoint, vào tab “Insert” (Chèn), chọn “Pictures” (Hình ảnh) và tìm đến file hình ảnh mà bạn vừa tải xuống từ Canva. Chèn hình ảnh đó vào slide.

Lặp lại các bước này cho tất cả các trang trong thiết kế của bạn.
Mẹo nhỏ:
- Để hình ảnh hiển thị sắc nét, hãy chọn kích thước lớn khi tải xuống từ Canva.
- Bạn có thể sử dụng các công cụ chỉnh sửa ảnh trong PowerPoint để điều chỉnh màu sắc, độ sáng, độ tương phản của hình ảnh nếu cần thiết.
Cách 3: Chuyển Canva Sang PowerPoint Bằng Công Cụ Online
Nếu bạn muốn một giải pháp nhanh chóng, các công cụ chuyển đổi online có thể giúp bạn export Canva to PowerPoint mà không cần tải file PDF trước.
Một số công cụ phổ biến:
- MagicSlides (magicslides.app)
- CloudConvert (cloudconvert.com)
- Aspose (products.aspose.app)
Các bước thực hiện:
- Tải xuống file PDF từ Canva.
- Truy cập trang web chuyển đổi.
- Tải lên file PDF và chọn định dạng đầu ra là PPTX.
- Nhấn Convert và đợi quá trình hoàn tất.
- Tải file PowerPoint về máy và mở lên kiểm tra.
Lưu ý:
- Một số công cụ có giới hạn số lần chuyển đổi miễn phí.
- Kiểm tra kỹ nội dung sau khi chuyển đổi vì có thể bị lỗi font.
Những Lưu Ý Quan Trọng Khi Chuyển Từ Canva Sang PowerPoint
- Font chữ: Như đã đề cập ở trên, font chữ có thể là một vấn đề. Nếu bạn sử dụng những font chữ đặc biệt trong Canva, hãy đảm bảo rằng chúng cũng được cài đặt trên máy tính của bạn. Nếu không, PowerPoint sẽ tự động thay thế chúng bằng những font chữ mặc định.
- Hiệu ứng chuyển động: Canva có rất nhiều hiệu ứng chuyển động đẹp mắt, nhưng không phải tất cả chúng đều tương thích với PowerPoint. Khi export Canva to PowerPoint, một số hiệu ứng có thể bị mất hoặc thay đổi. Hãy kiểm tra kỹ và điều chỉnh lại nếu cần thiết.
- Định dạng: Đôi khi, định dạng của văn bản hoặc hình ảnh có thể bị xáo trộn khi chuyển từ Canva sang PowerPoint. Hãy dành thời gian để căn chỉnh lại mọi thứ cho đẹp mắt.
- Màu sắc: Màu sắc có thể hiển thị khác nhau giữa Canva và PowerPoint. Điều này là do sự khác biệt trong cách hai ứng dụng này xử lý màu sắc. Bạn có thể cần phải điều chỉnh lại màu sắc trong PowerPoint để đảm bảo chúng trông giống như trong Canva.
Kinh Nghiệm Thực Tế Từ Advertising Agency
Với kinh nghiệm nhiều năm trong lĩnh vực thiết kế và marketing, chúng tôi đã chuyển từ Canva sang PowerPoint không biết bao nhiêu lần. Dưới đây là một vài lời khuyên mà chúng tôi muốn chia sẻ với bạn:
- Lên kế hoạch trước: Trước khi bắt đầu thiết kế trên Canva, hãy suy nghĩ kỹ về mục đích của bài thuyết trình và đối tượng mà bạn muốn hướng đến. Điều này sẽ giúp bạn lựa chọn phong cách thiết kế phù hợp và tránh mất thời gian chỉnh sửa sau này.
- Sử dụng template: Canva có rất nhiều template PowerPoint đẹp mắt. Hãy tận dụng chúng để tiết kiệm thời gian và công sức. Bạn có thể tùy chỉnh template theo ý thích của mình.
- Giữ cho thiết kế đơn giản: Đừng cố gắng nhồi nhét quá nhiều thông tin vào một slide. Hãy tập trung vào những điểm chính và sử dụng hình ảnh, biểu đồ để minh họa.
- Kiểm tra kỹ trước khi trình chiếu: Trước khi trình chiếu, hãy chạy thử bài thuyết trình trên một máy tính khác để đảm bảo rằng mọi thứ hoạt động tốt.
Xem thêm:
Cách kiếm tiền bằng Canva qua việc bán thiết kế online
Danh sách 99+ font chữ tiếng Việt trong Canva đẹp, miễn phí 2025
Vậy cách chuyển từ Canva sang PowerPoint nào phù hợp với bạn?
✔ Nếu muốn chỉnh sửa slide sau khi chuyển đổi: Chọn Cách 1 (Tải xuống .PPTX).
✔ Nếu muốn giữ nguyên thiết kế gốc, không quan tâm đến chỉnh sửa: Chọn Cách 2 (Tải xuống ảnh và chèn vào PowerPoint).
Hy vọng hướng dẫn này giúp bạn dễ dàng chuyển đổi giữa Canva và PowerPoint. Nếu có câu hỏi, hãy để lại bình luận nhé, chúng mình sẽ giải đáp ngay.

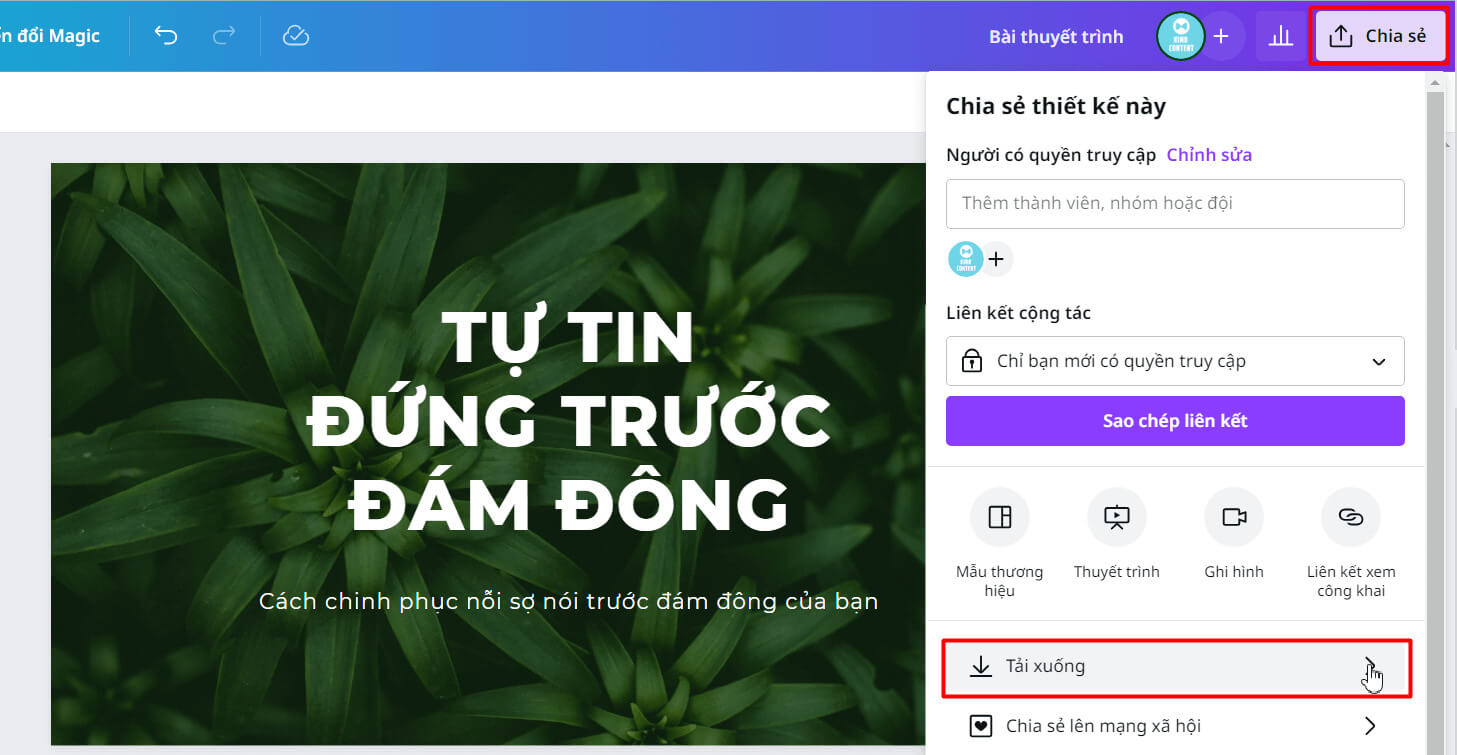 Chọn PowerPoint: Trong menu thả xuống, tìm đến mục “More” (Thêm). Một loạt các tùy chọn sẽ hiện ra, hãy tìm “Microsoft PowerPoint (.pptx)”.
Chọn PowerPoint: Trong menu thả xuống, tìm đến mục “More” (Thêm). Một loạt các tùy chọn sẽ hiện ra, hãy tìm “Microsoft PowerPoint (.pptx)”.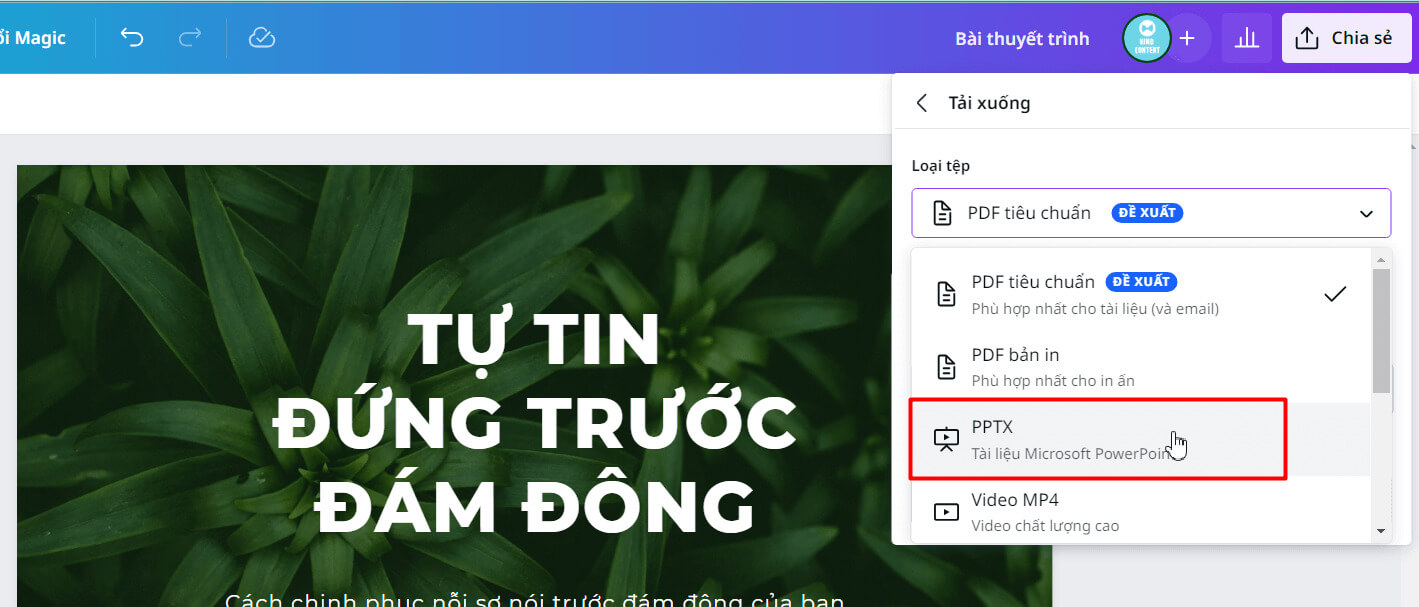 Chọn trang: Bạn có thể chọn tải xuống tất cả các trang trong thiết kế của mình, hoặc chỉ chọn một vài trang cụ thể. Tùy vào nhu cầu của bạn!
Chọn trang: Bạn có thể chọn tải xuống tất cả các trang trong thiết kế của mình, hoặc chỉ chọn một vài trang cụ thể. Tùy vào nhu cầu của bạn!