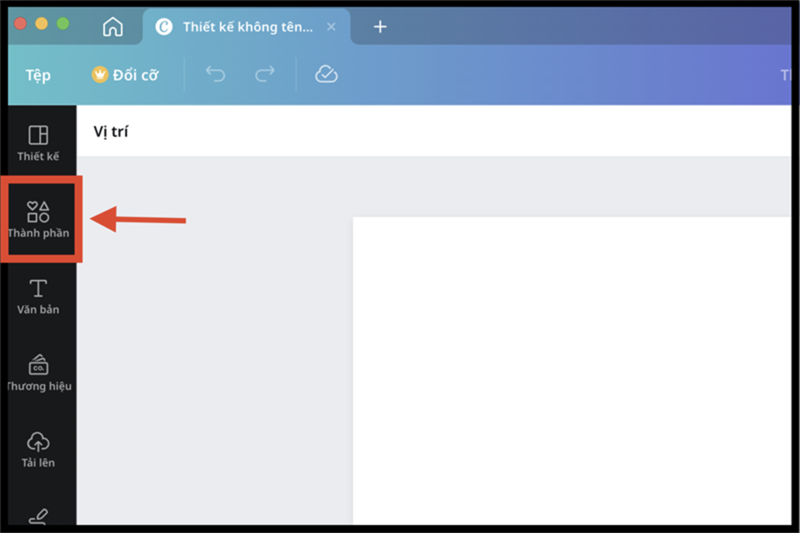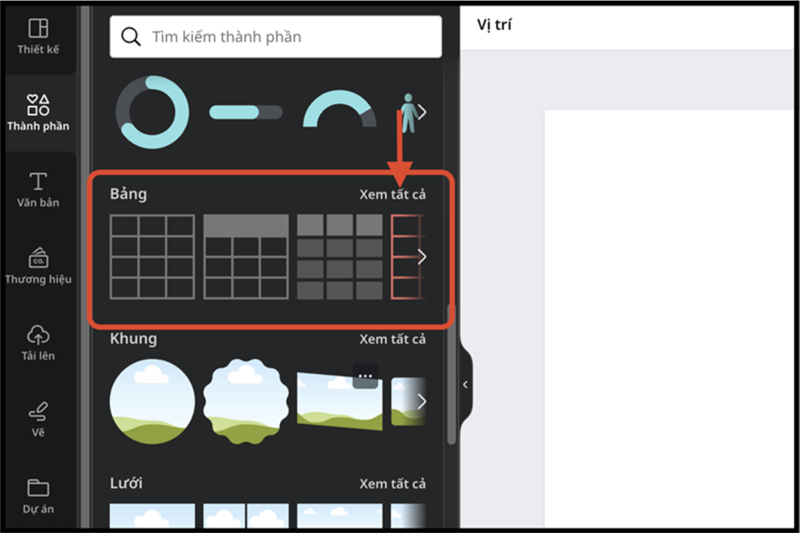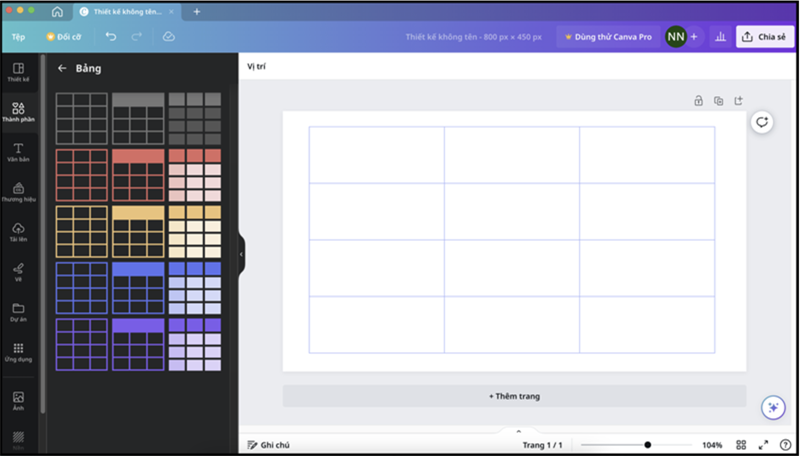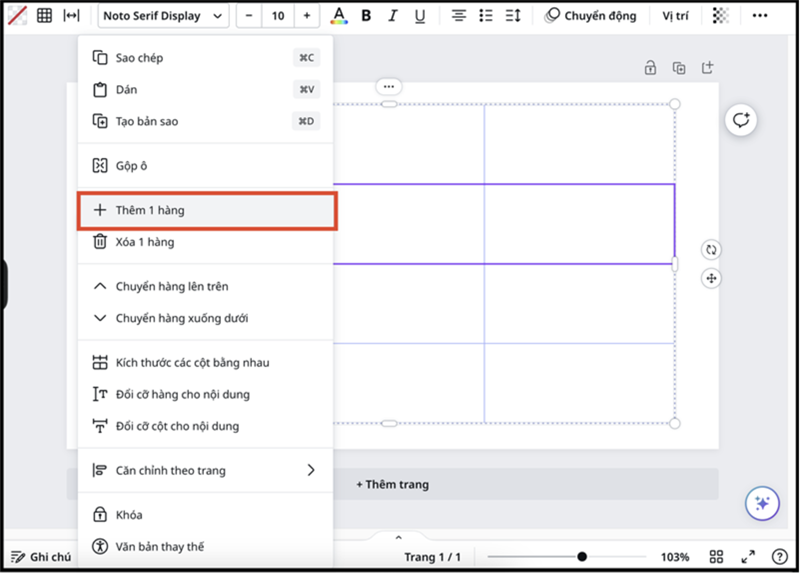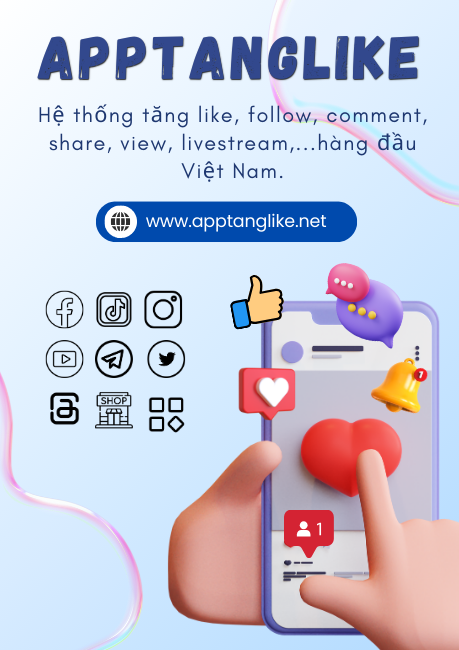Canva không chỉ là một công cụ thiết kế đồ họa mạnh mẽ mà còn cực kỳ linh hoạt khi cần tạo bảng biểu chuyên nghiệp. Dù bạn đang thiết kế báo cáo, infographic, bài thuyết trình hay bảng kế hoạch, Canva đều có giải pháp giúp bạn tạo bảng một cách nhanh chóng và đẹp mắt. Trong bài viết này, mình sẽ hướng dẫn chi tiết từng bước cách tạo bảng trên Canva, kèm theo những mẹo nhỏ để giúp bạn làm chủ công cụ này!
Tại sao nên tạo bảng trên Canva?
Chắc hẳn bạn đã từng gặp tình huống cần trình bày dữ liệu một cách trực quan mà không muốn dùng Excel hay Word, đúng không? Đó chính là lúc Canva phát huy tác dụng! Với Canva, bạn có thể:
- Tạo bảng nhanh chóng mà không cần cài đặt phần mềm phức tạp.
- Thiết kế bảng đẹp mắt với hàng trăm mẫu template có sẵn.
- Tùy chỉnh linh hoạt: đổi màu sắc, phông chữ, thêm hình ảnh minh họa chỉ với vài cú click.
- Dễ dàng chia sẻ: Xuất file PNG, PDF, hoặc chia sẻ trực tiếp qua link.
Giờ thì bắt tay ngay vào việc nhé!
Cách tạo bảng trên Canva bằng công cụ Table tích hợp
Đây là cách nhanh nhất, đơn giản nhất và phù hợp với hầu hết người dùng, nhất là khi bạn muốn có một bảng đẹp ngay lập tức mà không cần chỉnh sửa nhiều.
Bước 1: Truy cập Canva và tạo thiết kế mới
- Truy cập Canva và đăng nhập hoặc đăng ký tài khoản miễn phí nếu chưa có.
- Chọn một mẫu thiết kế phù hợp như bài thuyết trình, infographic, báo cáo hoặc tạo một thiết kế trống theo kích thước tùy chọn.
Bước 2: Thêm bảng vào thiết kế
- Ở thanh công cụ bên trái, nhấn vào thành phần.

- Tìm đến mục “bảng” và Kéo thả bảng bạn muốn vào thiết kế của bạn.

- Điều chỉnh số hàng và cột bằng cách chuột phải vào bảng → chọn Thêm hàng hoặc Thêm cột.

Bước 3: Tùy chỉnh bảng theo phong cách riêng
- Thay đổi kích thước: Kéo các góc hoặc cạnh của bảng.
- Chỉnh màu sắc: Click vào bảng → Chọn màu nền hoặc màu viền trong thanh công cụ phía trên.
- Nhập nội dung: Click vào từng ô và nhập nội dung trực tiếp hoặc thêm hộp văn bản riêng.

Mẹo nhỏ: Nếu bạn cần một bảng có giao diện chuyên nghiệp hơn, hãy vào Templates và tìm kiếm từ khóa “bảng dữ liệu”, “table infographic” để chọn một mẫu sẵn có và chỉnh sửa theo ý thích!
>>> [Bí quyết] Cách dùng tài khoản Canva Pro miễn phí cập nhật 2025
Cách tạo bảng trong Canva bằng phương pháp thủ công
Nếu bạn muốn tự do sáng tạo hoặc cần một bảng độc đáo, không bị giới hạn bởi công cụ Table có sẵn, bạn có thể vẽ bảng thủ công bằng các đường kẻ và hình khối.
Phương pháp 1: Dùng đường thẳng để tạo bảng
- Vào Thành phần (Elements) → Chọn Đường thẳng (Line).
- Nhân bản đường thẳng bằng cách Ctrl + C → Ctrl + V và sắp xếp thành hàng ngang và cột dọc.
- Chỉnh độ dày, màu sắc của đường để tạo điểm nhấn.
Ưu điểm: Linh hoạt, có thể tạo bảng với kiểu dáng độc đáo.
Nhược điểm: Mất thời gian hơn, cần căn chỉnh thủ công.
Phương pháp 2: Dùng hình khối để tạo bảng
- Vào Thành phần (Elements) → Chọn hình chữ nhật hoặc hình vuông.
- Nhân bản và sắp xếp chúng thành hàng và cột.
- Chèn hộp văn bản vào từng ô để nhập nội dung.
Nếu bảng của bạn có nhiều ô, hãy nhóm các thành phần lại bằng Ctrl + G để dễ dàng di chuyển và chỉnh sửa sau này!
So sánh hai phương pháp tạo bảng trong Canva
| Phương pháp | Ưu điểm | Hạn chế |
|---|---|---|
| Dùng công cụ Table tích hợp | Nhanh, dễ sử dụng, tự căn chỉnh | Ít tùy chỉnh kiểu dáng |
| Vẽ bảng thủ công bằng đường kẻ/hình khối | Linh hoạt, thiết kế theo ý muốn | Mất nhiều thời gian hơn |
Lời khuyên: Nếu bạn muốn tạo bảng nhanh, hãy dùng công cụ Table. Nếu bạn muốn một thiết kế độc đáo hơn, hãy thử vẽ bảng thủ công.
Mẹo thiết kế bảng chuyên nghiệp trong Canva
Bạn muốn bảng của mình trông “xịn sò”, chuyên nghiệp và thu hút hơn? Hãy áp dụng ngay các mẹo sau:
Chọn màu sắc đồng bộ với thiết kế tổng thể
- Sử dụng bảng màu có sẵn của thiết kế để tạo sự hài hòa.
- Nếu thiết kế bảng số liệu, hãy chọn màu pastel nhẹ nhàng để dễ nhìn.
Tăng độ nổi bật bằng viền và hiệu ứng đổ bóng
- Điều chỉnh độ dày, kiểu viền (liền, đứt quãng, chấm chấm) trong Tab Thành phần.
- Thêm bóng đổ (shadow) để tạo hiệu ứng 3D nhẹ nhàng.
Sử dụng typography chuyên nghiệp
- Không dùng quá nhiều font chữ trong cùng một bảng.
- Dùng các font dễ đọc như Montserrat, Open Sans, Roboto.
Tạo bảng có thể tương tác (dành cho Canva Pro)
- Thêm nút bấm hoặc icon để làm bảng hấp dẫn hơn.
- Chèn liên kết (hyperlink) vào từng ô (chỉ áp dụng khi xuất file PDF).
Câu hỏi thường gặp về cách tạo bảng trên Canva
Tôi có thể tạo bảng trên Canva miễn phí không?
✅ Có! Canva hỗ trợ tạo bảng miễn phí, nhưng một số tính năng nâng cao chỉ có trên Canva Pro.
Làm sao để căn giữa chữ trong ô bảng?
👉 Click vào ô văn bản → Chọn Căn giữa (Align Center) trên thanh công cụ.
Tôi có thể xuất bảng ra Excel không?
❌ Không, Canva không hỗ trợ xuất ra Excel. Nhưng bạn có thể tải file PNG/PDF rồi nhập vào Excel thủ công.
Có thể tạo bảng trên Canva bằng điện thoại không?
✅ Hoàn toàn được! Phiên bản mobile của Canva hỗ trợ đầy đủ các tính năng này.
Xem thêm:
- Danh sách 99+ font chữ tiếng Việt trong Canva đẹp, miễn phí 2025
- Cách làm slide trên Canva miễn phí thay thế Powerpoint
- Hướng dẫn đầy đủ cách đăng ký Canva Edu miễn phí trọn đời
Tổng kết
Vậy là bạn đã nắm được cách tạo bảng trên Canva rồi đấy! Tùy vào nhu cầu, bạn có thể chọn dùng công cụ Table để làm nhanh hoặc vẽ bảng thủ công để tùy chỉnh linh hoạt hơn. Đừng quên áp dụng các mẹo thiết kế để bảng trông chuyên nghiệp hơn nhé!
Bạn đã thử tạo bảng trên Canva chưa? Nếu có bất kỳ câu hỏi nào, hãy comment bên dưới để advertisingagency.vn hỗ trợ ngay nhé!